


Esther Joan


Office Solutions

Jul 26, 2024

Struggling to share a PDF file seamlessly in your Google Docs? You're not alone. Many users find it tricky to link a PDF within their Google Docs, often running into formatting issues or broken links. In this guide, we'll walk you through the simple steps to link a PDF in Google Docs, ensuring your document stays accessible and professional.
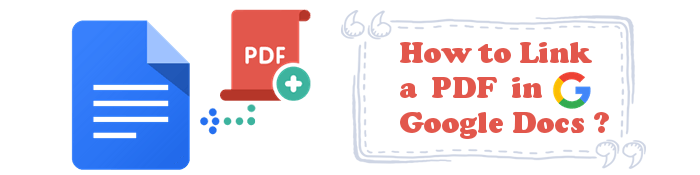
Google Docs don't have an in-built feature to directly insert the PDF file into the document. But with some workarounds, you will make a way through.
One way to insert a PDF into Google Docs is to convert the file to an image. You can convert the entire document or just a specific section. This option comes in handy when your PDF document contains many images.
Also, you can insert the PDF file into a Google Doc by inserting it as a link. Any update made to PDF will reflect in the Google Document file. Click on the link to check the whole PDF in your web browser.
Moreover, you can convert the PDF into Google Docs directly. This is useful if you want to only present a few PDF content in Google Docs.
Keep reading to learn how to link PDFs into Google Docs.
Coolmuster PDF Converter Pro is specially crafted for starters in mind, it offers a simple solution for converting PDF content into 7 major file formats. If you only want to convert particular pages, this tool has your back. Just enter the number of pages to convert, and sit back and watch.
Coolmuster PDF Converter Pro is one of the most sought-after tools due to its impeccable capabilities.
Check the steps below for how to use Coolmuster PDF Converter Pro:
01 Launch the program and add files
After installing the tool, launch it and tap on Add Files or Add Folder. Afterward, preview the files while removing the unnecessary files using the Delete button.
02 Choose the format output
There are several options to choose from depending on your needs.
Select the PDF to Word option to convert PDF to Word. You can as well choose PDF to Image and so on. Choose the right format that suits you. After that, choose the destination folder to store the output files. You can also customize page numbers.
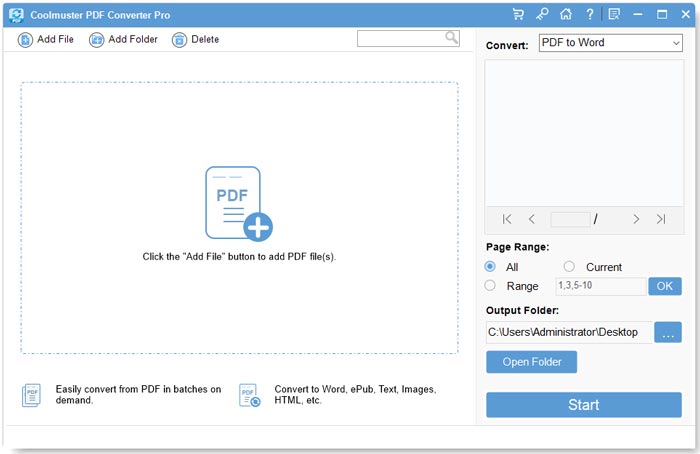
03 Start the conversion
Press the Start button to convert your files. Your PDF files will be converted instantly and saved to your PC.
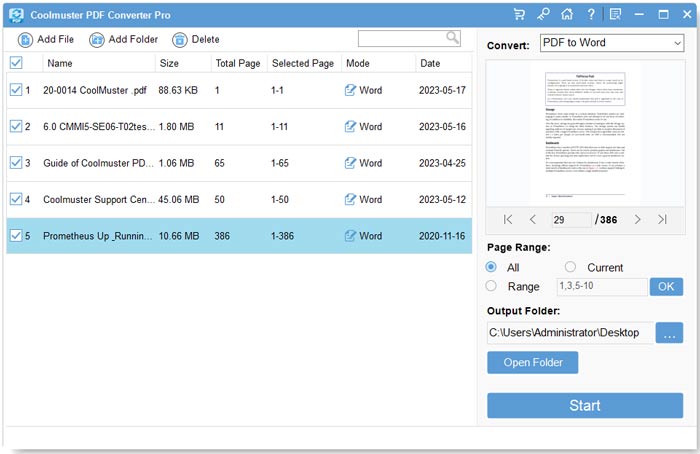
There are workarounds to link a PDF into Google Docs. PDF format is mainly popular for its utility in storing different forms of information that need sharing. Thus, depending on the nature of the content in the PDF, you may select the method that works best for you. Below are the top ways to get started.
Inserting PDF into Google Docs as a link lets you access or read the file exactly as it is in a PDF reader. Since Google Docs is part of Google Drive, you can add the link saved from the Drive or another web page on the internet into its documents. You may thus edit, change or remove the links you inserted when needed.
Here are steps to insert a PDF into Google Docs as a link:
Step 1. Upload the PDF file into Google Drive. When the file appears in My Drive, right-click on it and tap the Copy link option to place the PDF link on the clipboard, then hit Done.
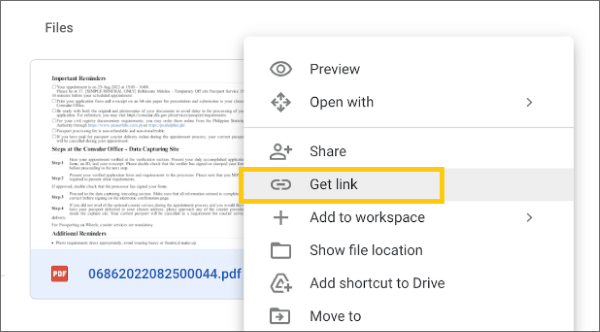
Step 2. Open the document you want to insert the PDF and place the cursor where the PDF will be inserted. Paste the link.
Step 3. When the link to your PDF shows in the document, you will see the option to replace the link with an icon that shows the PDF name. You can press on Tab key on your computer or choose the icon from the small popup window.
This option provides a fast and easier way to access your PDF document. You can see a chip by moving the cursor over the button or just tapping on it. A new browser will open when you click on the link in the chip.
If you want to display a PDF in your Google Docs instead of including the link, adding it as an image is the best. Since PDFs can't be inserted into Google Documents directly, you will have to change them into images and then insert those images into the document.
After you've converted the PDF file as an image, you can insert it into Google documents like other images. If you wish to include a whole PDF, insert every image corresponding to a specific page.
Follow these steps to insert PDF into Google Doc as an image:
Step 1. Place the cursor in the document where the image will be inserted. Click on the Insert tab at the top left section and choose Image from the drop-down list.
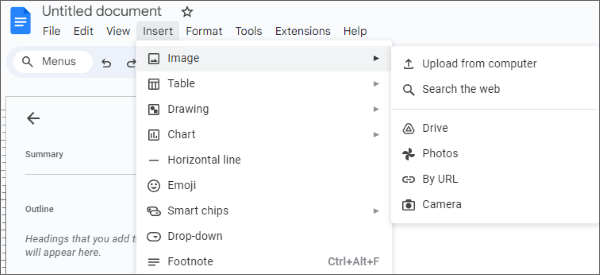
Step 2. Select Upload from computer or Drive. Choose the correct option depending on the location you saved the PDF images.
Inserting files into Google Docs is easy with the right programs. FileDrop is an important Google Docs, Slides, and Sheets sidebar application that can help upload images into Google Documents. You can conveniently insert any file in your Google Docs by dragging and dropping it there. It's a fairly easy technique. Just install the FileDrop Google Docs add-on and start inserting files.
Here are steps to insert PDF links to Google Docs:
Step 1. Install the FileDrop add-on.
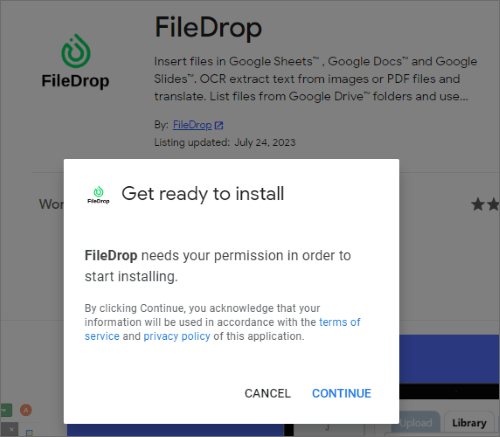
Step 2. Head to Extensions, then choose FileDrop to start it. A sidebar will appear on the right side of your screen where you can upload your files.
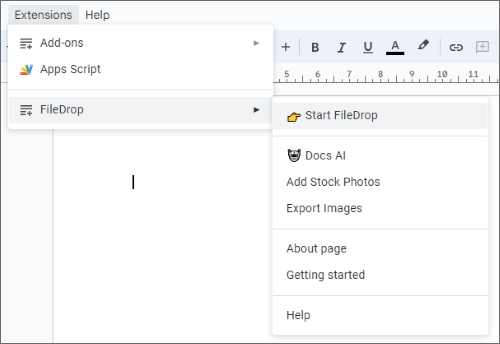
Step 3. Click Choose Files or drag & drop the PDF file you'll insert. Select the PDF file and drag it to your desired place in Google Docs. It'll instantly upload Google Drive into the created FileDrop folder after installing the add-on.
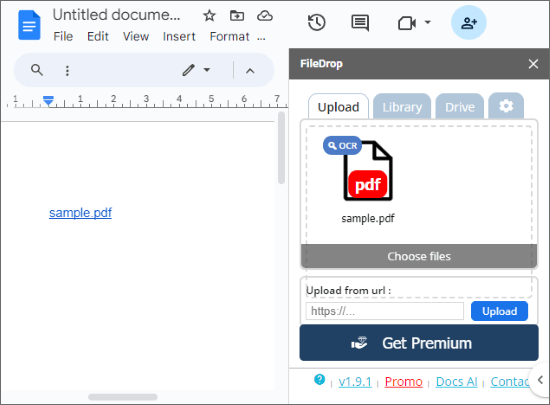
Step 4. After the file is ready, use the Drive tab to search for it and tap on it to insert the PDF into Google Docs.
Inserting a PDF in Google Docs isn't a direct process, but it's still possible with a few tricks. We have provided the simplest ways to insert PDF documents into Google Docs.
Similarly, if you want to convert PDF to Microsoft Word, ePub, images, TXT, HTML, or Excel etc, consider using Coolmuster PDF Converter Pro. There is no format loss during the conversion, and it produces accurate results in a blink of an eye.
Related Articles:
Product-related questions? Contact Our Support Team to Get Quick Solution > 
 Office Solutions
Office Solutions  How to Link a PDF in Google Docs | 4 Methods
How to Link a PDF in Google Docs | 4 Methods